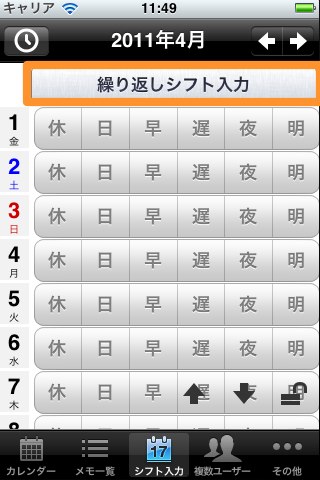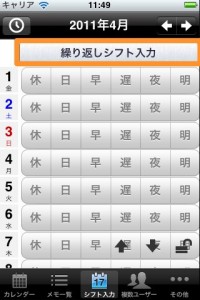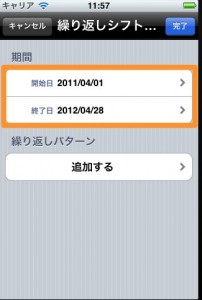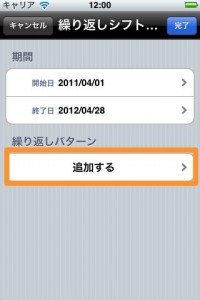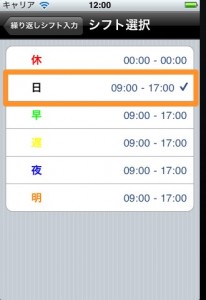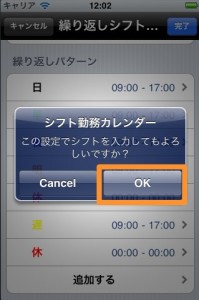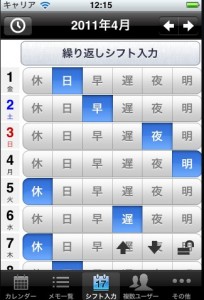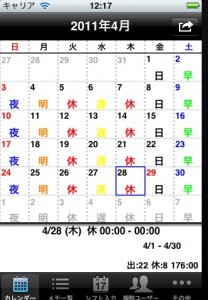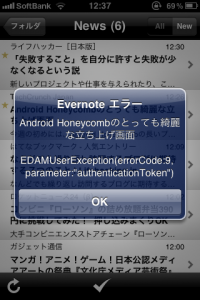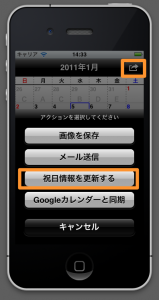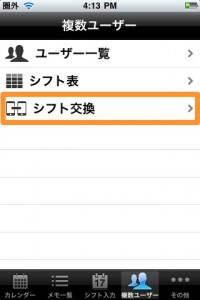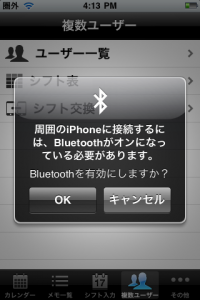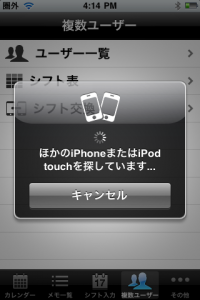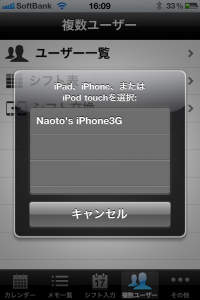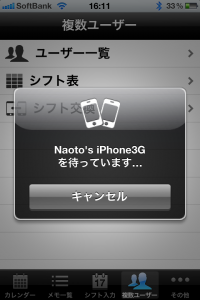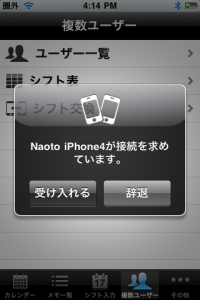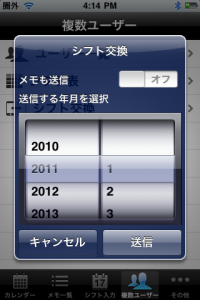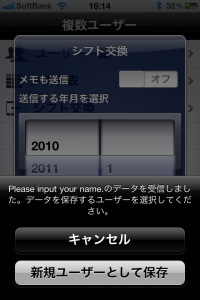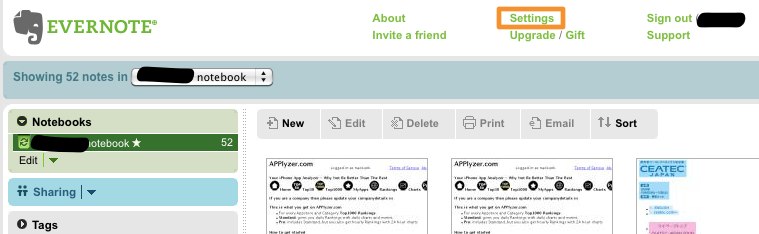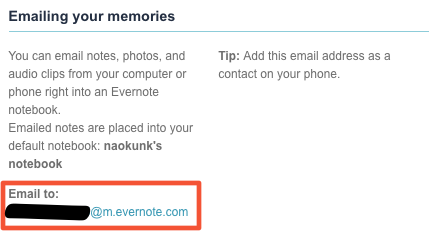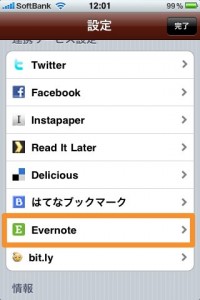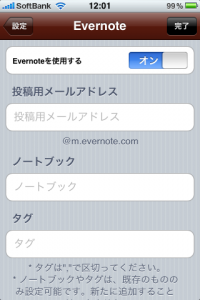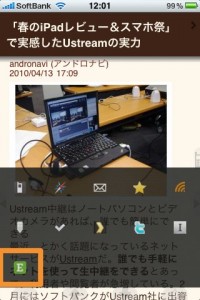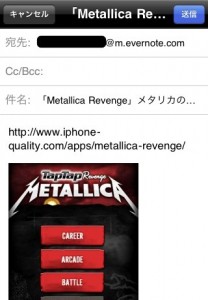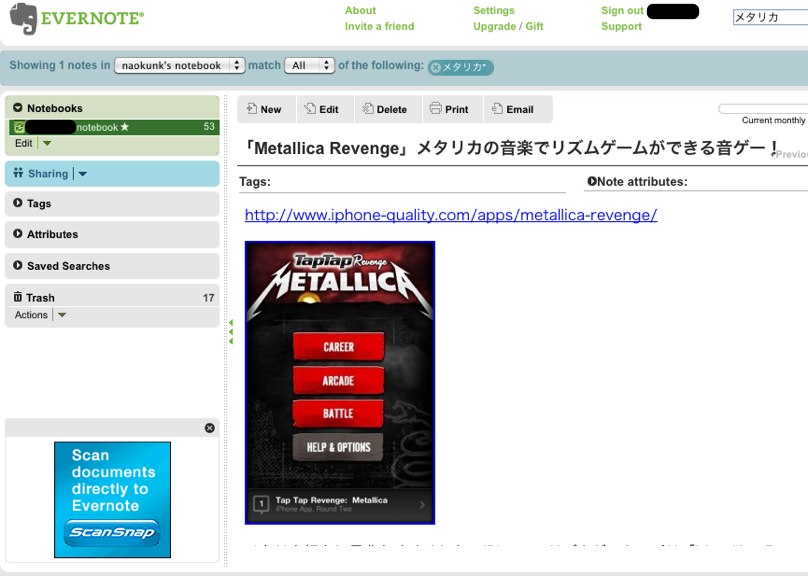「繰り返しシフト入力」機能の利用方法について説明します。
この機能は、ある一定の周期で同じシフトが繰り返す場合に、簡単に入力できる方法です。
例えば、1週間周期で、【日、早、夜、明、休、遅、休】という順で、ずっと繰り返す場合などです。
1.シフト入力画面を開き、「繰り返しシフト入力」ボタンをタップします。
※入力モードが、入力可能モードになっていない場合は、右下の鍵マークをタップし、入力可能モードに先に変更してください。
※【繰り返しシフト入力】を利用する場合は、この画面で、シフトを入力する必要はありません。
2.開始日、終了日を入力します。
例では、2011/4/1〜2012/4/28 の期間になります。
3.繰り返しパターンを入力します。
追加ボタンをタップし、順に、【日、早、夜、明、休、遅、休】という順で、追加します。
追加するシフトパターンを選択します。
【日、早、夜、明、休、遅、休】の全ての入力が完了したら、【完了】ボタンをタップします。
確認画面で、OKをタップします。
シフトが登録され、シフト入力画面に自動的に戻ります。
4.カレンダーで確認します。
指定された通りに入力されていることが確認できます。