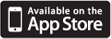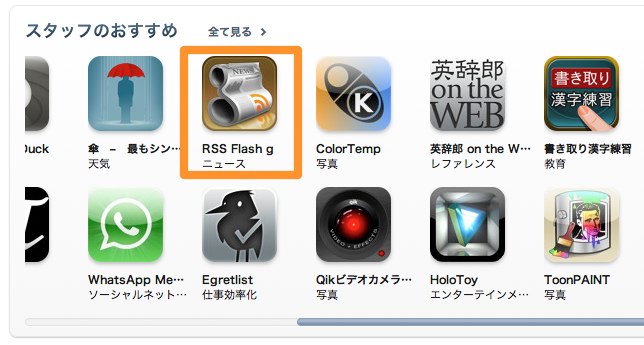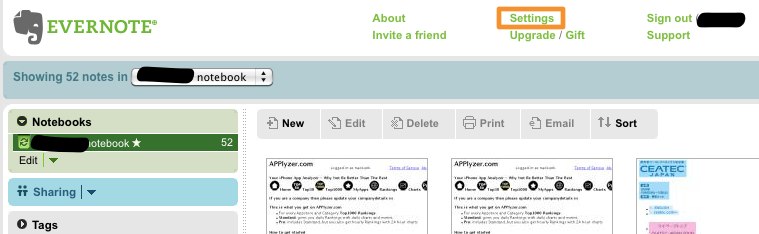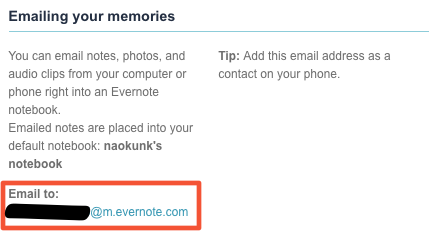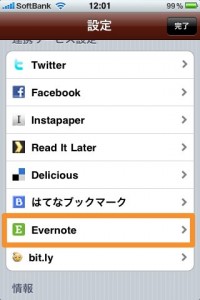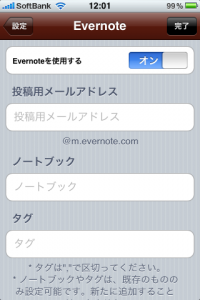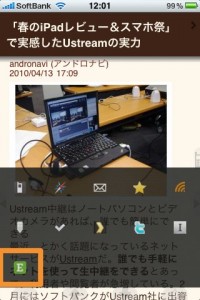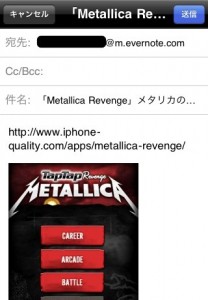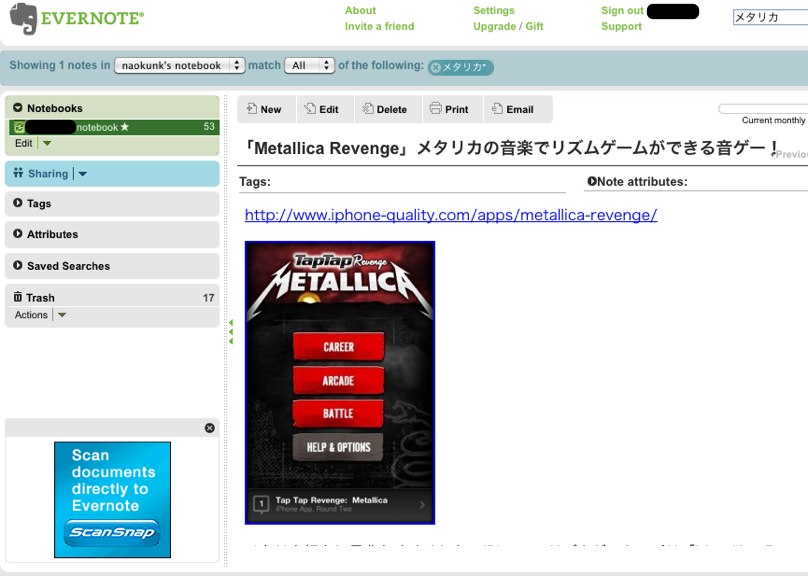Evernoteは、オンラインで文章や画像、音声など様々なメモをクリップできる、とても便利なサービスです。
Webブラウザだけでなく、Mac用やiPhone用のアプリも提供されており、保存したメモは、PCやiPhone様々なデバイスからアクセスすることが出来ます。
RSS Flash gではver 2.5 からEvernoteとのメール連携が専用の設定で行えるようになりまし た。
以下に、その利用方法を説明します。
1.Evernoteのページで連携用アドレスを確認。
まずログインした後、上部のSettingsをクリックします。
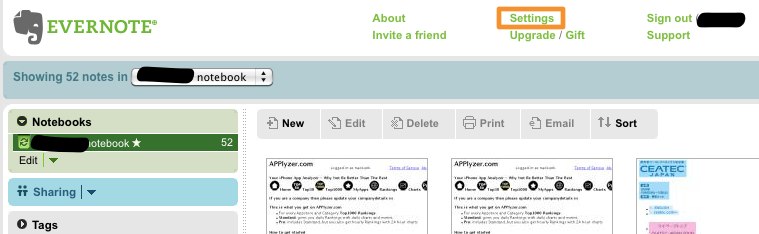
Settingsページが開くと、真ん中左あたりにある、Emailing your memories内のEmail to:と言う項目に専用のメールアドレスが表示されています。
このアドレスにメールを送ることで、Evernoteにメモを登録できます。次にこのアドレスをRSS Flash gのメール設定に設定します。
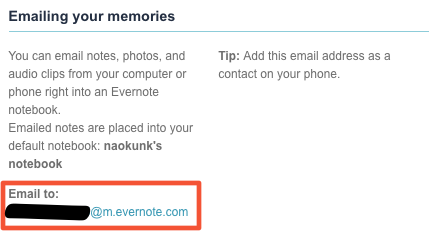
2.連携用アドレスをEvernote設定の送信先アドレスに指定
設定画面からEvernoteを開きます。
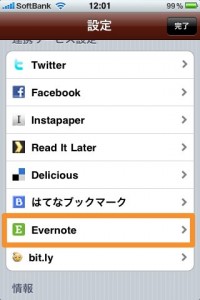
Evernoteを使用するをオンにし、投稿用アドレスに、先ほど確認した連携用のアドレスを入力します。
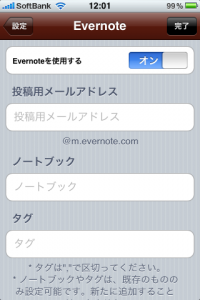
必要に応じて、ノートブックやタグを設定してください。
※ノートブックやタグは、既存のもののみ設定可能で、投稿時に新たに追加することは出来ません。
3.連携したいアイテム(記事)を開いてEvernote連携を実施
連携したいアイテム(記事)を開き、アクションメニューからEvernoteを選択します。
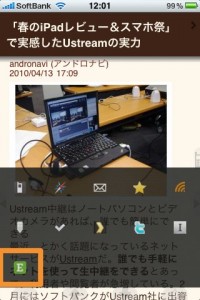
送信ボタンをタッチして送信します。
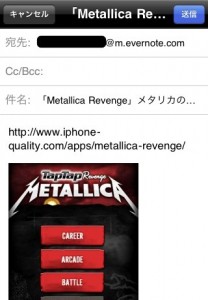
無事送信が成功すると、以下のようにEvernoteに登録されます。
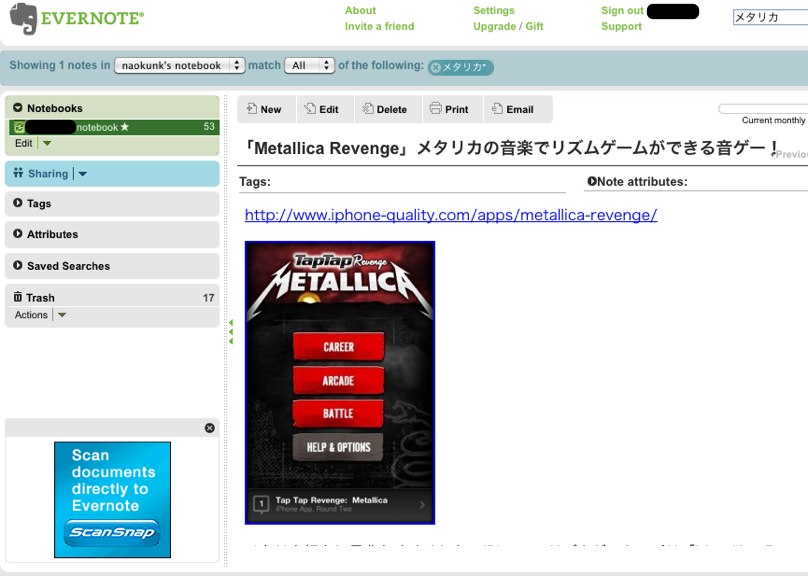
このように、簡単に連携することができます。
RSS Flash g をAppStoreで確認する。