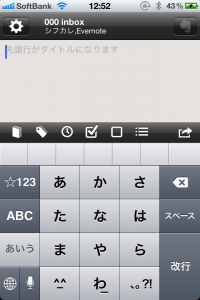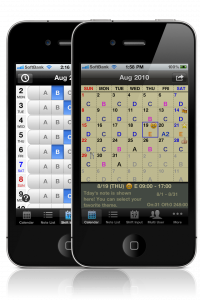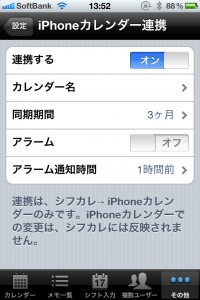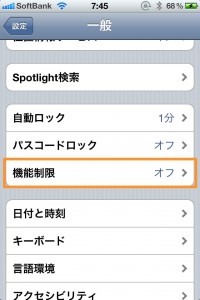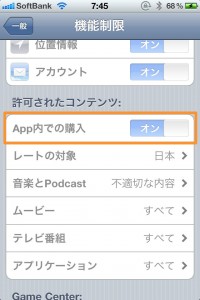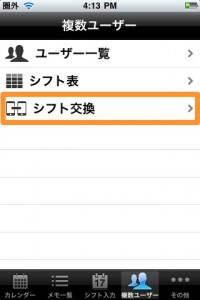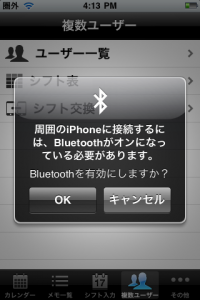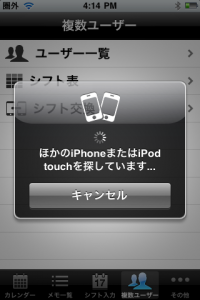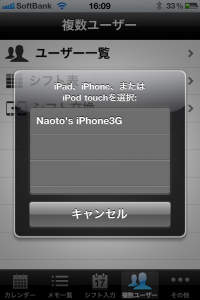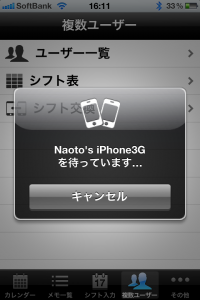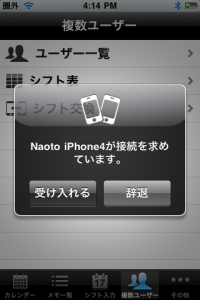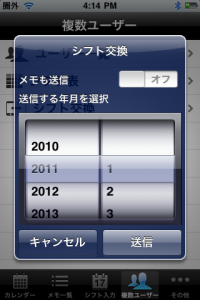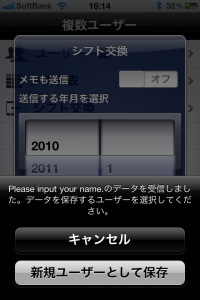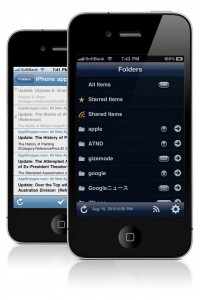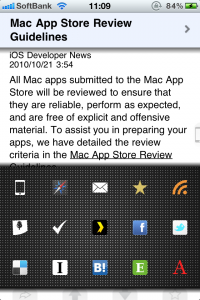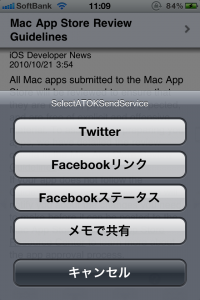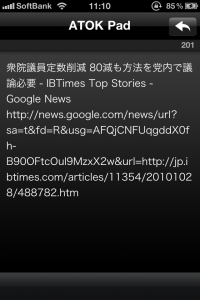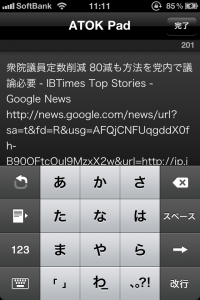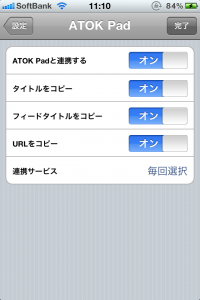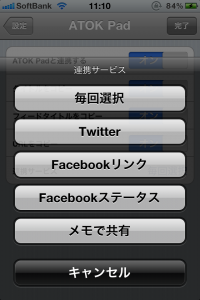Quick Everは、先日リリースされたver 1.3.0において、URL Schemeでの起動に対応しました。
本記事では、その指定方法について説明します。
URL Scheme
quickever://
オプション
notebook : ノートブックを指定します。
tags : タグを指定します。複数指定する場合は、カンマ [ , ] で区切ります。
例
起動のみ
quickever://
quickever://?notebook=WebClip&tags=apple,iMac
また、現在申請中の次バージョン 1.3.1では、上記に加え、以下のオプションも利用出来ます。
title : タイトルを指定する
text : 本文を指定する
例
注意点
- オプションは、notebook,tags,title,textの順で指定してください。
- titleがなくて、textだけの場合は、textの先頭行がタイトルになります。
- notebookに指定したノートが、Evernoteに存在しない場合は、デフォルトのノートブックになります。