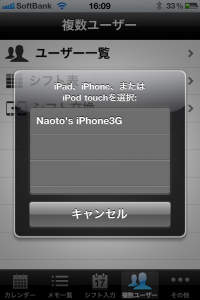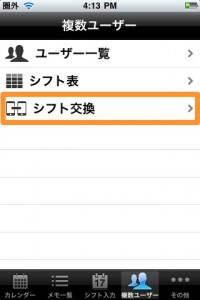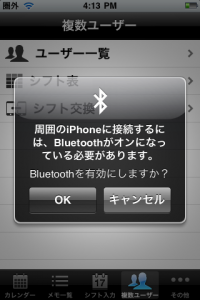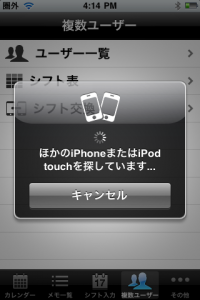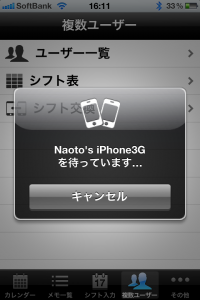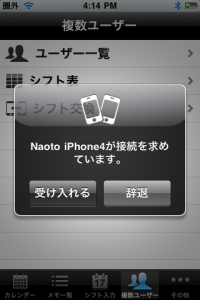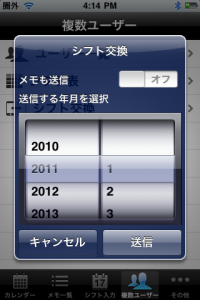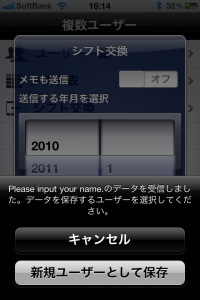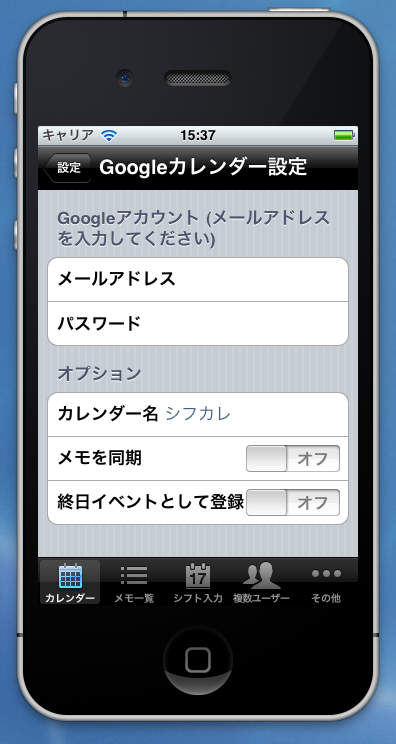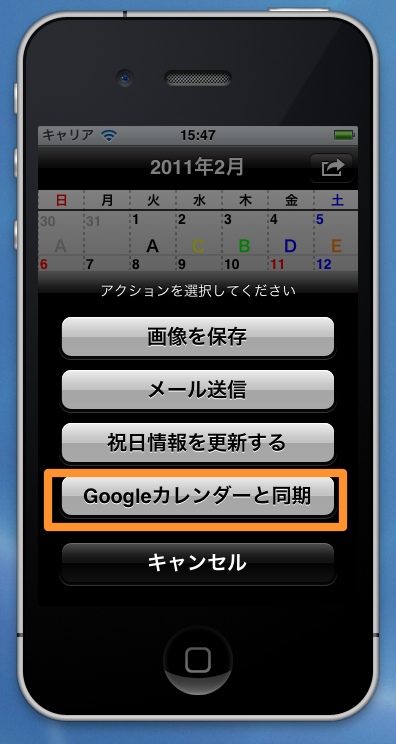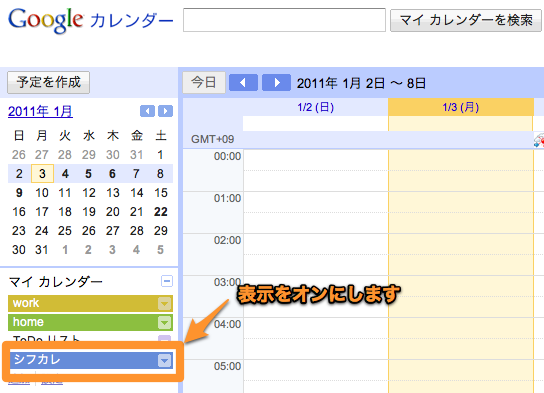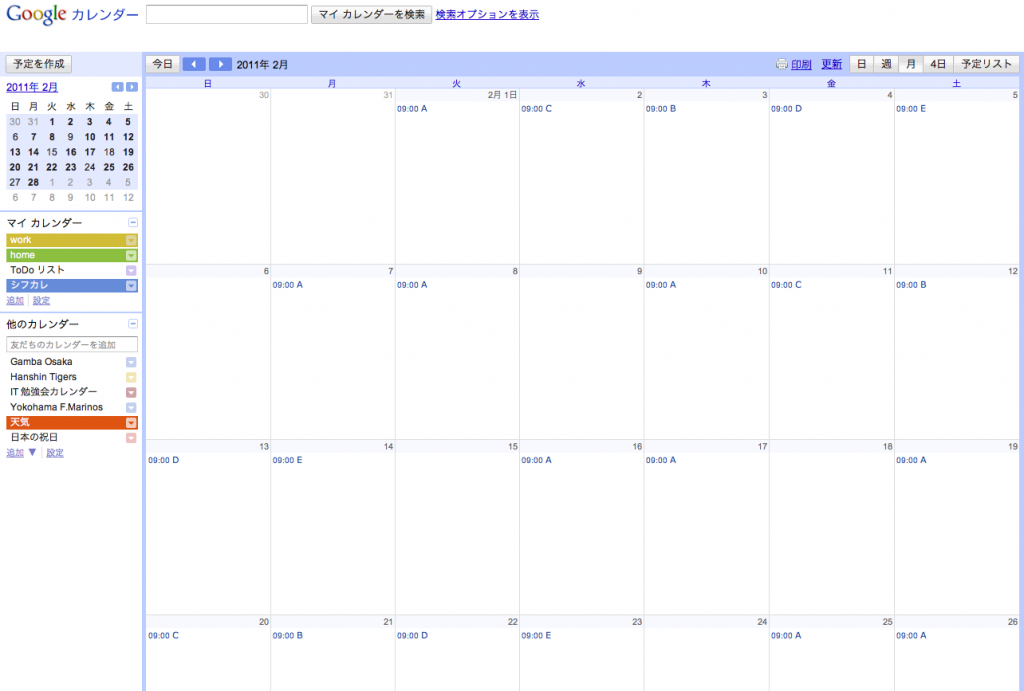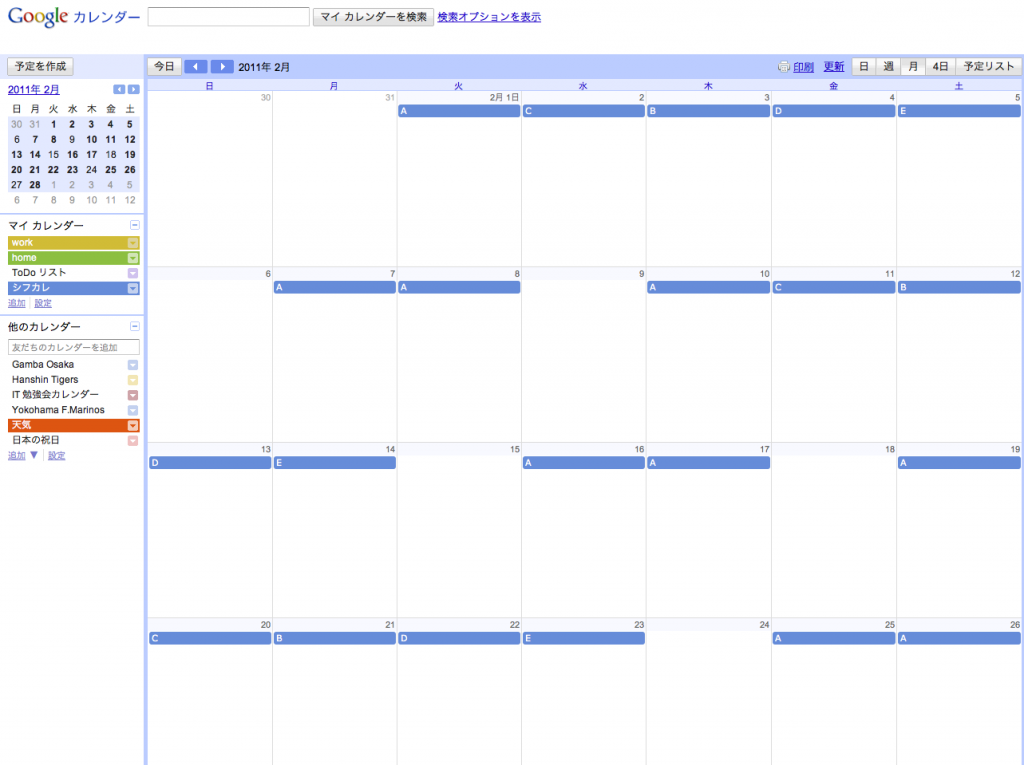シフカレのGoogleカレンダー連携アドオンの使用方法について説明します。
1.設定
その他−設定−Googleカレンダー設定 を開き各項目を設定します。 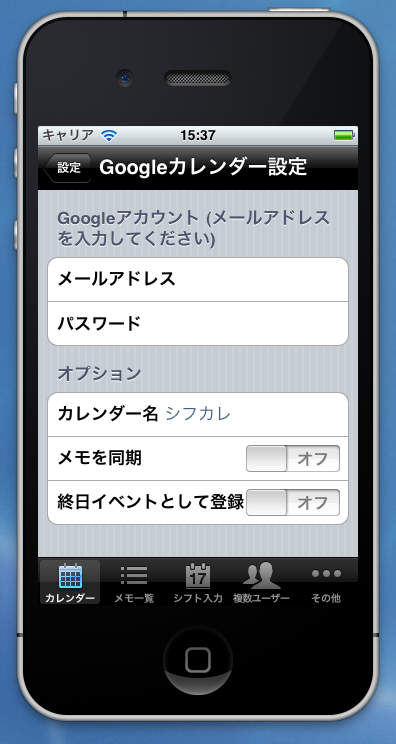
メールアドレス:
Googleアカウントとして使用しているメールアドレス ※gmailをご利用の場合も、○○○@gmail.com とフルアドレスを入力してください。
パスワード:
Googleアカウントのパスワード
カレンダー名:
Googleカレンダーでイベントを登録するカレンダーの名前。ここで設定したカレンダーが無い場合は、登録時に新規に作成されます。
メモを同期:
シフカレ内のメモを同期するかの設定です。オンの場合はイベントの説明部分にメモが登録されます。
終日イベントとして登録:
オンの場合は、シフトの時間に関係なく終日イベントとして登録されます。 オフの場合は、シフトの時間に合わせてイベントを登録します。
2.アドオンの購入
カレンダー画面の右上のボタンをタップし、[Googleカレンダーと同期]を選択します。 アドオン実購入の場合は、アドオン購入画面が表示されますので、ここから購入を行います。
※アプリを一度削除してしまうと、アドオンも削除されますが、再度無料でダウンロード可能です。
3.同期 シフカレ内のシフトをGoogleカレンダーへ登録します
カレンダー画面の右上のボタンをタップし、[Googleカレンダーと同期]を選択します。
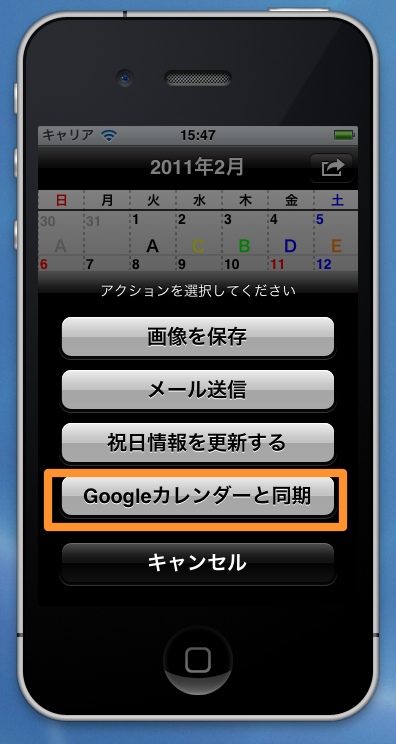
※アドオン実購入の場合は、アドオン購入画面が表示されます。 登録は現在表示している月ごとに行われます。 ※シフカレ→Googleカレンダーへの片方向の同期のみとなります。
4.Googleカレンダーでの確認
WebブラウザでGoogleカレンダーにログインし、1.で設定したカレンダーの表示をオンにします。 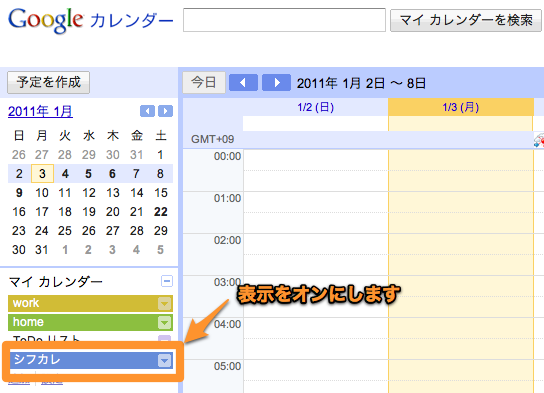 オンにすると登録されたイベントをが表示されます。 終日イベントとして登録:オフ の場合
オンにすると登録されたイベントをが表示されます。 終日イベントとして登録:オフ の場合 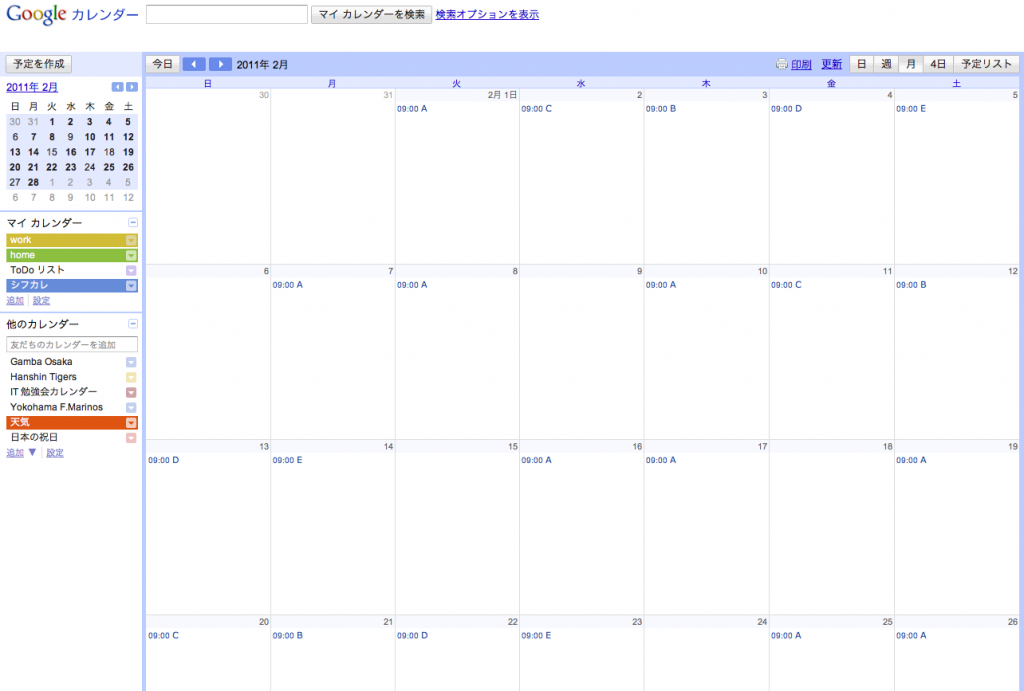 終日イベントとして登録:オン の場合
終日イベントとして登録:オン の場合 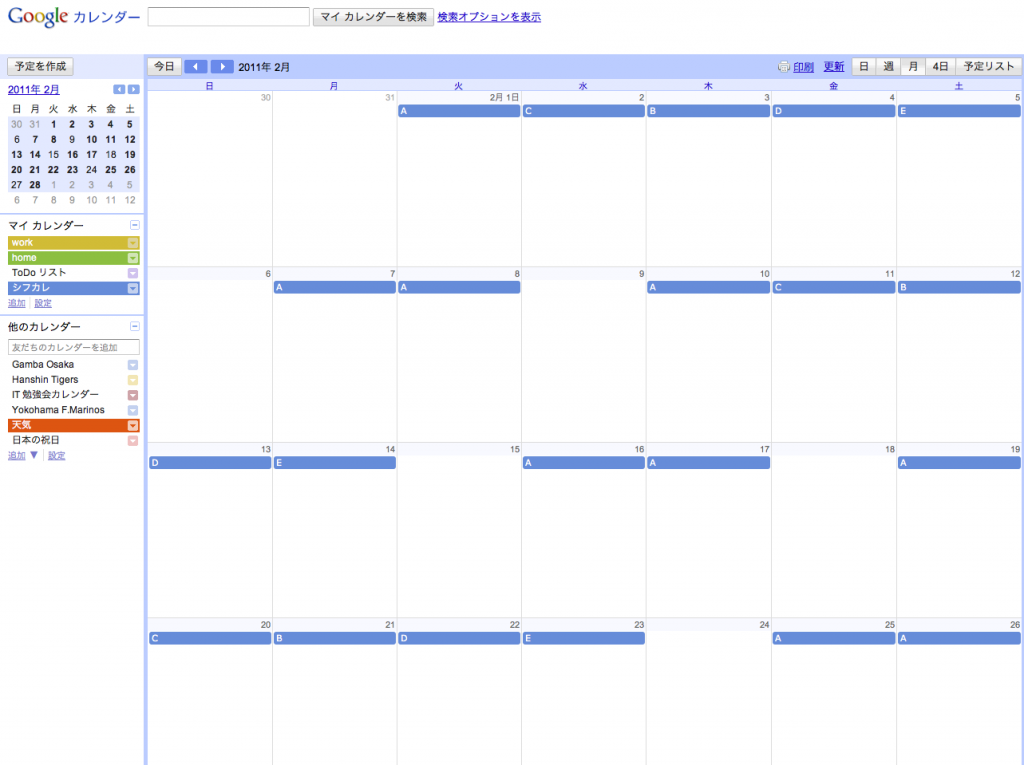
5. 注意点
Googleの2段階認証
Googleアカウントで2段階認証を行っている場合は、アプリ固有のパスワードの設定が必要です。 詳しくは、こちらのページをご参照ください。
同期されないシフトがある
シフトの勤務時間が、8:00〜8:00など0:00時間になる場合は、同期されません。
シフトパターンの設定で、1分以上の勤務時間となるように変更してから、同期を行ってください。